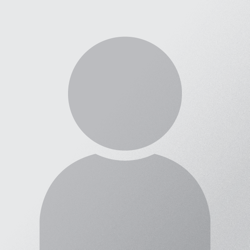To make a greeting card with Word Thread poster: Han Li
|
|---|
Han Li 
China
Local time: 22:57
English to Chinese
+ ...
This article is to introduce you how to make a greeting card with Word. Your friends or clients must be very glad when you send them a greeting card making by yourself. We have to provide some source materials in advance. The source materials include one or more pictures, some greeting words. Now let’s start Word and begin.
1 Theme and background setting
Firs we need to set the theme of the card. A theme is a set of unified design elements and color schemes. A theme helps you easil... See more This article is to introduce you how to make a greeting card with Word. Your friends or clients must be very glad when you send them a greeting card making by yourself. We have to provide some source materials in advance. The source materials include one or more pictures, some greeting words. Now let’s start Word and begin.
1 Theme and background setting
Firs we need to set the theme of the card. A theme is a set of unified design elements and color schemes. A theme helps you easily create professional and well-designed documents for viewing in Microsoft Word. We can easily set the background of the card using Word theme. To select a theme, you can do as following: On the Format menu, click Theme. To choose a theme, click the name of the theme you want in the Choose a Theme list.
2 Insert picture
After we set the card style, we need to insert the prepared picture.
1) Click where you want to insert the picture. On the Insert menu, point to Picture, and then click From File. To locate the picture you want to insert, double-click the picture you want to insert. You can insert one or more pictures.
Next, we need to put the picture into a text box. The purpose of this step is to add a border for the picture to beautify it.
2) On the View menu, point to Toolbars, and then click drawing. On the Drawing toolbar click Text Box . Click or drag in your document where you want to insert the text box. Select the inserted picture and drag it into the text box.
3) Select the text box and then click 3-D Style button on the Drawing toolbar. Select a 3-D effect you like. By using 3-D effects, you can change the depth of the drawing object and its color, angle, direction of lighting, and surface reflection.
3 Insert WordArt
The red flower returns the demand the greenery to contrast. A good picture should be a match for beautiful words. We can use WordArt to produce special text effects in a Microsoft Word document. Now let’s send our best wishes through the WordArt.
To insert a WordArt object, follow these steps:
1) On the Insert menu, point to Picture, and then Click WordArt. Or click the WordArt button on the Drawing toolbar.
• Or click Insert WordArt on the WordArt toolbar.
Note If the WordArt toolbar or the Drawing toolbar are not displayed, point to Toolbars on the View menu, and then click Drawing or WordArt
2) In the WordArt Gallery dialog box, double-click the style that you want.
3) In the Edit WordArt Text dialog box, type your text and select the font and size that you want.
4) Click Bold or Italic to make all the text bold or italic.
Note: You cannot apply bold or italic to only a selected part of the text.
5) In the Edit WordArt Text dialog box, click OK.
Your text is inserted into the document.
6) To change the position of a WordArt object within a document, do as the following:
Place the mouse pointer over the object (but not over a handle if the object is selected). When the pointer displays cross-arrows, drag the object to the location that you want. (To copy the object rather than move the object, use the same procedure, but hold down the CTRL key while you drag the object.).
Now a beautiful greeting card is created. Do you think it is inferior comparing with other greeting cards? The important thing is that is done by you. We can send it as a Word format. If you save the file as a single file web page (*.mht) format, you can upload it to your webpage and copy the shortcut to your friends or clients. They can open it directly. The following is a greeting card I making myself:
http://translaaation.googlepages.com/greetingcard.mht.
Enjoy!
PS: I submitted this article to Proz yesterday. They said the steps are copy from Microsoft Support Center. If I don’t write as that, I don’t know how to tell you make a greeting card with Word. And they said the remainder needs considerable editing due to incorrect English. Could anyone kindly correct the wrong for me? I am new in English writing. Thanks in advance!
I hope everyone can make a greeting card oneself and send your best wishes with the card.
Merry Christmas!
[Edited at 2006-12-16 12:55]
[Edited at 2006-12-17 02:03] ▲ Collapse
| | | | To report site rules violations or get help, contact a site moderator: You can also contact site staff by submitting a support request » To make a greeting card with Word | Trados Studio 2022 Freelance | The leading translation software used by over 270,000 translators.
Designed with your feedback in mind, Trados Studio 2022 delivers an unrivalled, powerful desktop
and cloud solution, empowering you to work in the most efficient and cost-effective way.
More info » |
| | Trados Business Manager Lite | Create customer quotes and invoices from within Trados Studio
Trados Business Manager Lite helps to simplify and speed up some of the daily tasks, such as invoicing and reporting, associated with running your freelance translation business.
More info » |
|
| | | | X Sign in to your ProZ.com account... | | | | | |