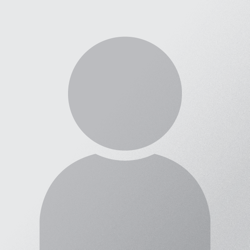How to clean bilingual file edited outside Trados Thread poster: ExLingo (X)
|
|---|
ExLingo (X) 
Local time: 04:55
English to Japanese
+ ...
A translator sent me an unclean file after she translated a document for me. I didn't know it was an unclean file and edited it outside Trados. Now my client is complaining that the file contains the source texts and asked me to remove them. I asked the translator to do it for me, but she refused to do so as she is too busy.
I need to know how I can clean it myself while keeping all the changes made outside Trados:
1. Is there anyway to clean the file without using Trados?... See more A translator sent me an unclean file after she translated a document for me. I didn't know it was an unclean file and edited it outside Trados. Now my client is complaining that the file contains the source texts and asked me to remove them. I asked the translator to do it for me, but she refused to do so as she is too busy.
I need to know how I can clean it myself while keeping all the changes made outside Trados:
1. Is there anyway to clean the file without using Trados?
2. If I need to use Trados, what's the process? Do I need to obtain the original TM from the translator? ▲ Collapse
| | | | | Type of document and Trados version | Dec 12, 2011 |
Yo don't need the TM for cleaning. What CAT tools do you have?
| | | | | If it is a Word file... | Dec 12, 2011 |
... where segments appear as {0>Source<}0{>Target<0}, then all you need to do is find the Hidden text and replace it by nothing.
Check your Word preferences/options and make sure Hidden text is visible. Then just do the global replacement.
When editing unclean files with Hidden text not showing, it's very easy to destroy the segments' integrity, particularly when selecting words at the beginning or the end of the visible portion. Thus, the unclean fil... See more ... where segments appear as {0>Source<}0{>Target<0}, then all you need to do is find the Hidden text and replace it by nothing.
Check your Word preferences/options and make sure Hidden text is visible. Then just do the global replacement.
When editing unclean files with Hidden text not showing, it's very easy to destroy the segments' integrity, particularly when selecting words at the beginning or the end of the visible portion. Thus, the unclean file you edited will probably need fixing before feeding it to Trados.
[Edited at 2011-12-12 07:31 GMT] ▲ Collapse
| | | | ExLingo (X) 
Local time: 04:55
English to Japanese
+ ...
TOPIC STARTER | I use Trados Studio 2009 and the target is a Word file | Dec 12, 2011 |
I don't know which version of Trados (either 2009 or 2011) the translator used. I prefer a way without Trados. It never works great on my virtual Windows.
Daniel,
How do you replace {0>SourceTarget
| | |
|
|
|
Emma Goldsmith 
Spain
Local time: 13:55
Member (2004)
Spanish to English
| tw4winclean.main | Dec 12, 2011 |
Open your document in Word and run the tw4winclean.main macro.
A warning: if you edited the translation in Word without realising it was bilingual (i.e. you did not have hidden text displayed) then you may have inadvertently deleted parts of the code {0Source}0{Target0} etc.
So, when you have cleaned the document, using the macro, display the hidden text and clean up any left-over source text by hand.
[Edited at 2011-12-12 10:28 GMT]
| | | | | A suggestion | Dec 12, 2011 |
ExLingo wrote:
How do you replace {0>Source<}0{>Target<0}? What exactly do I need to type in the "Find" box for global changes?
1) I would start by using the Replace function(Ctrl+H) instead of Find(Ctrl+F), it has two input fields instead of one (one for the Find text(検索する文字列), and one for the Replacement text(置換後の文字列)), make sure your cursor is in the Find(検索する文字列) field, then
2) display the "Options"(オプショん) portion in the dialog box(press the Options button if necessary), then
3) select the formatting button (書式), choose Font(フォント) from the menu, and then select the hidden text(隠し文字) checkbox. (If the 隠し文字 check box appears "grayed out", just click it until it changes to an active/checked check box.)
4) You don't have to type anything into the Find box itself in order to find hidden text, as long as the Find(検索する文字列) field says 'Hidden text' (書式: 隠し文字) under it, it should be correct.
5) Click the Next(次を検索) button and make sure it highlights the hidden text(all of this assumes you have checked the Word preferences/options and made sure Hidden text is visible!!), if it highlights hidden/source text correctly, then
6) click the Replace(置換) button to delete the text (you are literally replacing the hidden text with "nothing").
7) After deleting all the hidden/source text(which will include the hidden TRADOS codes), then you will need to search for TRADOS codes that may have inadvertently become visible. I.e., after clearing the former search options (書式の削除), you can just search for the { and } characters.
It's not a straightforward task to find/remove TRADOS code fragments, ideally you would use Word's wildcards to find various strings of text starting with { followed by a number, etc...a real hassle...
If nothing else works, and you can legally send me the file(i.e. if not bound by an NDA), I'd be happy to help you with this.
Best regards,
MLGrant
[Edited at 2011-12-12 08:35 GMT]
| | | | esperantisto 
Local time: 14:55
Member (2006)
English to Russian
+ ...
SITE LOCALIZER | Wordfast Classic or Anaphraseus | Dec 12, 2011 |
1. You can clean such a document using Wordfast Classic (it works in a limited mode without a license, but it’s OK for a cleanup without updating a TM, use the quick-clean option) with Microsoft Word or Anaphraseus (free program) with OpenOffice.org/LibreOffice (free program). However, since OOo/LibO is not 100% compatible with MS Word DOC format, you may loose some formatting.
Do I need to obtain the original TM from the translator?
2. An uncleaned file is actually a TM per se, you only need to clean up with with updating an existing memory using Trados Workbench.
| | | | Enote 
Local time: 14:55
English to Russian
I agree with Daniel - you can clean all source text in MS Word:
Press Ctrl+H (Find/Replace dialogue)
Go to 'Find what' field and press More - Format - Font - Set Hidden checkbox
Leave 'Replace with' field empty ('Find what' is also empty, but now with Hidden format)
Press Replace all (hidden for nothing)
| | |
|
|
|
ExLingo (X) 
Local time: 04:55
English to Japanese
+ ...
TOPIC STARTER | Find/Replace did not work | Dec 12, 2011 |
I followed the step Daniel and Enote explained, however, it says "the search item was not found" in the entire document. I tried this with the original target file I received from the translator, but the same happened. The translator told me that she used Trados 2007. Does it make any difference in terms of what I need to do to clean the file? I don't know what to do now. Does anyone has any idea? Thanks!
| | | | | More to try... | Dec 13, 2011 |
ExLingo wrote:
I followed the step Daniel and Enote explained, however, it says "the search item was not found" in the entire document.
First question: Can actually see the text marked as hidden in the document? The text will appear with a dotted underline...do you see that?
If not, then you haven't set the Word option to display hidden text.
[[One way to toggle hidden text ON/OFF is to press an hold Ctrl+Shift and then press the number 8 key on the keyboard(not the ten-key pad, but the number key 8 above the alphabet keys). Pressing the number 8 while holding down the CTRL+Shift keys should toggle hidden text ON/OFF...]]
Assuming you can see the hidden text (text marked as hidden, i.e. with a dotted underline), then you could create a macro to delete all hidden text automatically:
1) Press Alt+F11 to display the VBEditor
2) Double-click ThisDocument under Project(your document name) > Microsoft Word Objects
3) Then, copy/paste the macro code below into the right-hand window:
Code:
| Sub RemoveHiddenText()
With Selection.Find
.Text = ""
.Font.Hidden = True
.Replacement.Text = ""
.Forward = True
.Wrap = wdFindContinue
.Format = True
.MatchCase = False
.MatchWholeWord = False
.MatchByte = False
.MatchAllWordForms = False
.MatchSoundsLike = False
.MatchFuzzy = False
.MatchWildcards = False
End With
Selection.Find.Execute Replace:=wdReplaceAll
End Sub |
|
4) To run the code if you still have the VBEditor open and are looking at the code, make sure your cursor is somewhere within the text you just pasted, then just press the F5 key to execute it.
Or, to use the menus, close and save the doc, then re-open it and press Alt+F8 to show the Macros dialog box.
Select your document name from the "Macros in:" pull-down menu, and you should see the macro ("RemoveHiddenText").
Finally, select/highlight the macro and click the [Run] button.
WARNING: this macro will delete ALL hidden text, so run it on a COPY of the file to be safe.
Also, The version of TRADOS does not make a difference in terms of what you need to do to clean the file...
Regards,
MLGrant
[Edited at 2011-12-13 01:51 GMT]
| | | | | Search for the Hidden attribute | Dec 13, 2011 |
Just like you can search for text in Bold, irrespective of what text it is, by leaving the Search field blank and enabling "Bold" as a font attribute, you can search for Hidden text (Format > Font > Hidden). You would also leave the Replace By field blank, in order to delete what you find.
However, to be found, hidden text first has to be displayed, and this is controlled through Word's View options.
| | | | Terejimenez 
Local time: 06:55
English to Spanish
+ ...
In memoriam | Thanks for your inputs! | Apr 22, 2012 |
I had the same problem today and the "search" and "replace" option worked perfectly.
Thanks a lot.
I love my proz colleagues.
| | |
|
|
|
Thank you all, especially Michael Grant! Now I have a good enough plan B if a subcontractor for some reason would not answer their email fast (they usually do, though).
I'll describe my problem in detail, in case something similar happens to someone else, too.
SUMMARY: I saved a file that was not supposed to be unclean but was, from DOCX to DOC format with MS Word 2007 (on Windows XP), edited the resulting file as I usually do, sometimes with LibreOffice (version... See more Thank you all, especially Michael Grant! Now I have a good enough plan B if a subcontractor for some reason would not answer their email fast (they usually do, though).
I'll describe my problem in detail, in case something similar happens to someone else, too.
SUMMARY: I saved a file that was not supposed to be unclean but was, from DOCX to DOC format with MS Word 2007 (on Windows XP), edited the resulting file as I usually do, sometimes with LibreOffice (version 4.0.2.2 on Windows 8) and sometimes with MS Word 2007, and my new comments started to cause rather weirdly erratic behavior when I used the "show changes" editing functionality.
Longer description:
I broke up the customer's DOC file into three parts and sent one to subcontractor A and one to subcontractor B, keeping the boring part with mostly lists and tables for myself to work on. Both subcontractors are people I have worked with many times, with A over several years now. Both have made some mistakes before, but never anything truly dangerous or major, and I am in general quite pleased with their work.
When subcontractor A sent me their work, I received two DOCX files in email, one with the original file name + target language code in the file name and one with also "unclean" in the file name. This file naming is typical, so I thought nothing of the seemingly minor file format error, but saved the file without "unclean" in its name into DOC format, with MS Word, and then proceeded to edit it, sometimes with LibreOffice (on my Win-8 laptop) and sometimes with Word (when working on the big screen computer that runs XP). This way of working with DOCX -> DOC changed clean files has worked before without any problems. I did not check for hiddentext.
Soon I started noticing that text in connection to my new comments was behaving strangely: when I had closed the file and then reopened it for the next work session, the beginning of each sentence that had a comment of mine looked as if I had changed it, even when I had not. The "changed" part started from the beginning of the sentence and ended at the comment mark. At first I thought I had made the mistakes, but after some specific testing I realized that the mistake was not mine.
Finding out that the file was unclean was a bit of good luck. During the testing, I once highlighted with the mouse a whole sentence in LibreOffice, and when I then used the actual highlighting functionality on the thus marked sentence, I suddenly saw the field separators and the original text flash visible for a moment, which told me that the file had not been clean to begin with. After a bit more testing I sent A an email asking for a corrected file (clean and in DOC format).
All should be well that ends well: while I was writing this, subcontractor A sent me a clean DOC file, so now I can get back to real work. And from now on, I will trust but verify: I just saved the new file from LibreOffice also in text format, which should show any extra formatting or content at a glance. And in addition to that I checked for hidden text with Word. All appears to be OK now. ▲ Collapse
| | | | Andrej Fric 
Slovenia
Local time: 13:55
Member (2011)
German to Slovenian
+ ...
| Search for the Hidden attribute | Mar 26, 2016 |
Works like a charm.
I've been trying to resolve some bilingual segments left in the Word file for hours until I tried search&replace.
Thank you
| | | | To report site rules violations or get help, contact a site moderator: You can also contact site staff by submitting a support request » How to clean bilingual file edited outside Trados | Trados Business Manager Lite | Create customer quotes and invoices from within Trados Studio
Trados Business Manager Lite helps to simplify and speed up some of the daily tasks, such as invoicing and reporting, associated with running your freelance translation business.
More info » |
| | CafeTran Espresso | You've never met a CAT tool this clever!
Translate faster & easier, using a sophisticated CAT tool built by a translator / developer.
Accept jobs from clients who use Trados, MemoQ, Wordfast & major CAT tools.
Download and start using CafeTran Espresso -- for free
Buy now! » |
|
| | | | X Sign in to your ProZ.com account... | | | | | |